

You must select Allowso the authenticator app can access your camera to take a picture of the QR code in the next step. Note: The first time you set up the Microsoft Authenticator app, you might receive a prompt asking whether to allow the app to access your camera (iOS) or to allow the app to take pictures and record video (Android). You are looking for the Scan QR Code prompt.) (If it takes you to a sign-in screen, click cancel then begin again by clicking Add Account, Work or School account again. Open the Microsoft Authenticator app, select to allow notifications (if prompted), select Add Account then choose Work or School account.Remain on the Set up your account page on your desktop or laptop while you set up the Microsoft Authenticator app on your mobile device:.If you can't scan the QR code, click the Get the app button under your mobile device type.
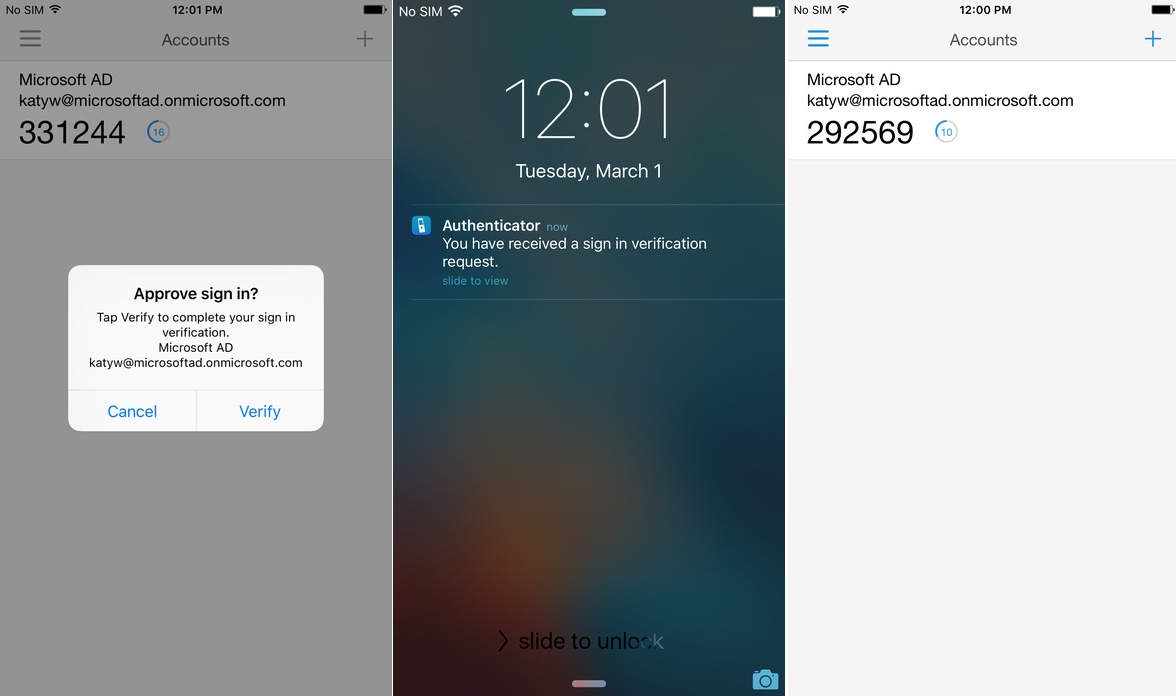
Scan the QR code matching your mobile device type, you can also get the authenticator app by using this link. On the Start by getting the app page, select Download now to download and install the Microsoft Authenticator app.
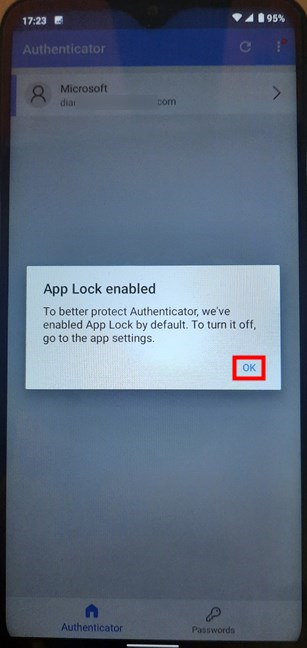
On the Add a method page, select Authenticator app from the list, and then select Add.
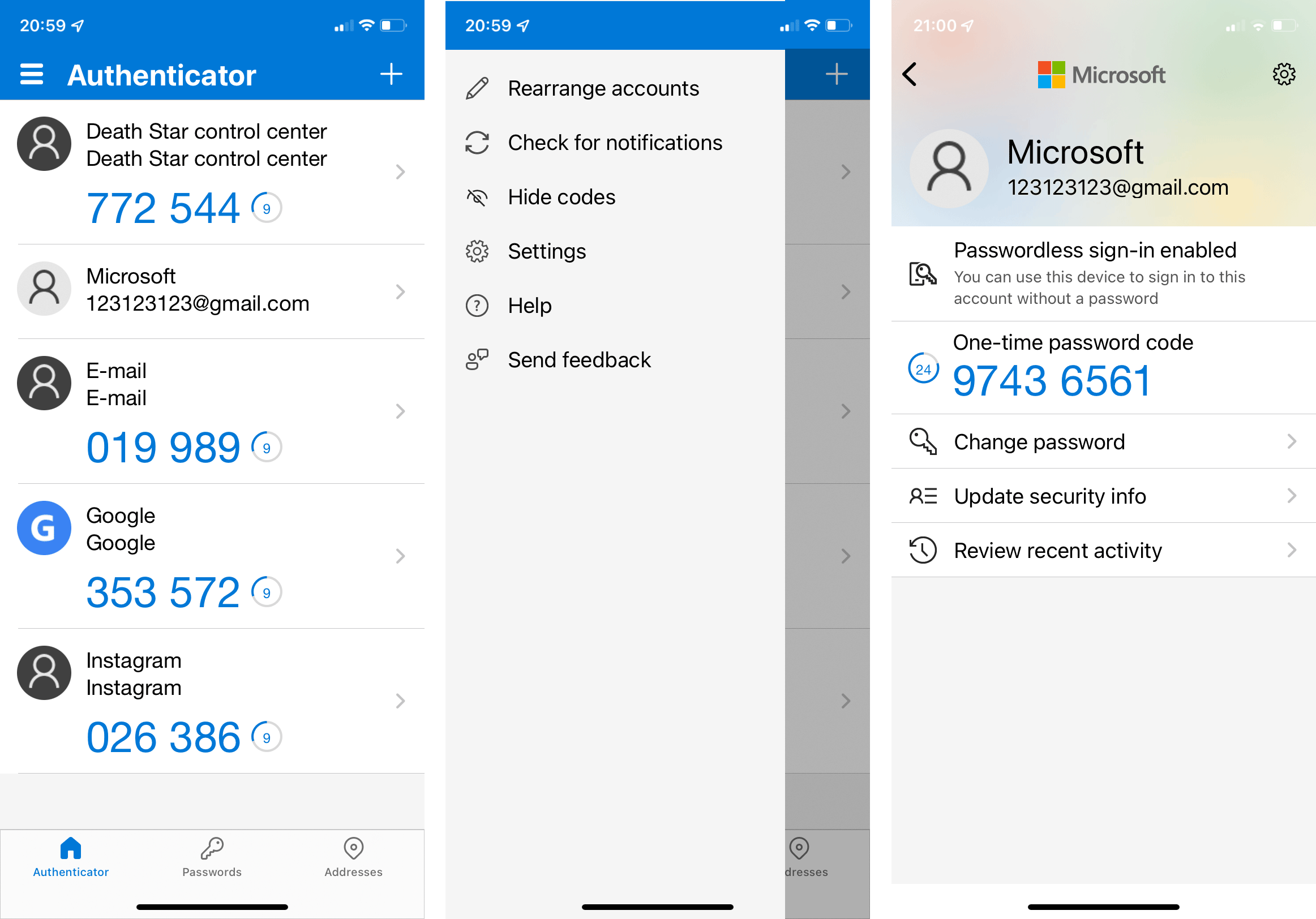
Next, select Add method in the Security info pane: If you are currently on mfa, you'll be prompted for it.


 0 kommentar(er)
0 kommentar(er)
